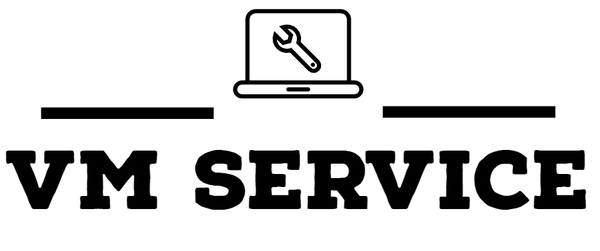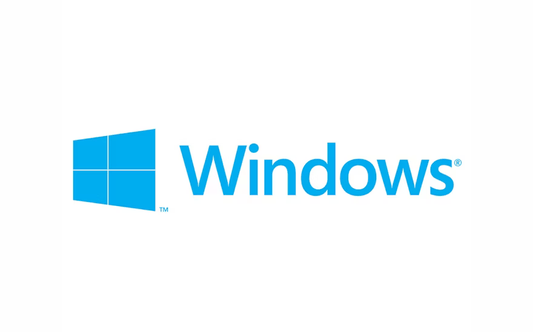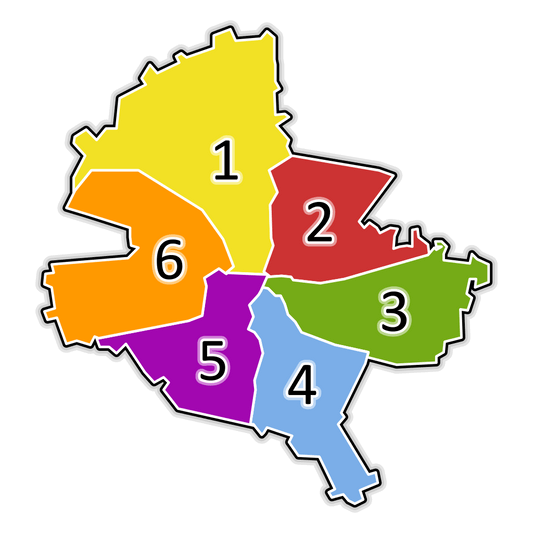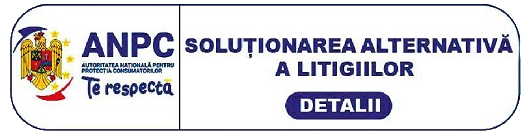Au trecut 8 ani de când Microsoft a lansat ultima oară o nouă versiune a sistemului lor de operare în 2015. Cu Windows 10 fiind actualizat constant, nu a fost necesară o nouă versiune până în 2021, cu lansarea Windows 11. Actualizarea la Windows 11, gratuită pentru utilizatorii de Windows 10, are toată puterea Windows 10 împreună cu un nou aspect proaspăt. Dacă ești conectat la un cont Microsoft la actualizare, toate fișierele și favoritele tale vor fi transferate la Windows 11. Noua versiune include, de asemenea, noi aplicații, instrumente și sunete.
Dar există un număr de pași care ar trebui urmați înainte de a instala Windows 11, care vor fi discutați în acest articol.
Cum sa instalezi Windows 11 in siguranta?: Un ghid pas cu pas
Actualizarea la o versiune mai recentă a sistemului de operare curent este, în general, o idee bună. Cu toate acestea, lucrurile pot merge prost dacă nu ai acoperit toate aspectele.
De exemplu, software-ul pe care îl folosești nu suportă Windows 11, sau instalarea este defectuoasă și generează ecrane albastre pe computer. Uneori, instalarea poate eșua atât de grav încât să facă ca computerul să devină inutil până când un specialist poate să-l repare.
Pentru a evita toate aceste obstacole potențiale, iată un ghid pas cu pas pentru actualizarea de la Windows 10 la Windows 11 fără a-ți pune în pericol datele. Vei putea să testezi Windows 11 și să revii la instalarea anterioară dacă îți place mai mult Windows 10.
Iată ce trebuie să faci!
Pasul 1: Verifică compatibilitatea cu Windows 11
Rulează un test de compatibilitate cu Windows 11 prin intermediul PC Health Check pentru a testa dacă computerul tău este compatibil cu o instalare Windows 11. Aici, trebuie să te asiguri că PC-ul tău suportă TPM 2.0.
Deoarece Modulul Platformei de Încredere oferă sistemului tău de operare un loc securizat și de încredere pentru a executa funcții criptografice, este o parte esențială a procesului.
Pasul 2: Verifică cerințele de sistem pentru Windows 11
Trebuie să tastezi "Actualizare Windows" în bara de căutare de pe computer și să deschizi meniul Actualizare Windows. Un aspect important aici - chiar dacă ai verificat problemele de compatibilitate prin funcția PC Health Check, este posibil să vezi următorul mesaj în meniu că computerul tău nu îndeplinește toate cerințele minime pentru Windows 11: "Acest PC nu îndeplinește în prezent toate cerințele de sistem pentru Windows 11." Nu-ți fă griji.
Chiar dacă uneori Windows întâmpină dificultăți în sincronizarea verificărilor de sănătate a PC-ului cu rezultatele Actualizării Windows, poți evita să devii victimă a unui sistem blocat sau să suferi pierderi de date. Să explorăm cum să facem acest lucru corect în următorul pas.
Pasul 3: Faci backup pentru datele tale
Am menționat sistemele blocate în ultima secțiune, cu care nu este plăcut să te confrunți. Un sistem blocat este atunci când o actualizare eșuează atât de dramatic încât face ca computerul tău să devină inutil (sau aproape inutil). Chiar dacă computerul este salvabil, este posibil să pierzi toate aplicațiile după o actualizare. Va trebui să le reinstalezi pe rând din nou. Cu toate că aceasta poate fi enervantă, este mai bine decât să pierzi complet datele. Și astfel de scenarii s-au întâmplat în trecut cu sistemele Windows.
Pentru a evita orice pierdere potențială de date, este recomandat să-ți faci backup pentru datele tale înainte de orice actualizări majore.
Pasul 4: Începe instalarea Windows 11
Acum că ai un backup al tuturor datelor vitale, poți trece la actualizarea la Windows 11. Dacă fereastra Actualizare Windows îți dă undă verde, poți începe imediat instalarea.
Dacă mesajul de incompatibilitate din meniul de actualizare Windows persistă, poți apela la o soluție de compromis.
Atât timp cât ești sigur că ai activat TPM 2.0 pe sistemul tău, poți căuta Asistentul de instalare Windows 11 și descărca acesta. Odată descărcat, poți iniția actualizarea prin intermediul acestuia.
Procesul de descărcare a fișierelor de sistem Windows 11 poate dura ceva mai mult, dar există un truc simplu pe care-l poți folosi pentru a accelera acest proces.
Pentru a face acest lucru, tastează "optimizare livrare" în meniul de start, accesează pagina Setări și selectează opțiunea "Permiteți descărcările de la alte PC-uri aflate în apropiere". Aceste PC-uri nu trebuie să fie în rețeaua ta HomeGroup, ci doar suficient de aproape pentru a fi în raza de asistență la descărcare.
Odată ce descărcarea și instalarea sunt completate, te poți conecta la sistemul tău Windows 11.
Pasul 5: Încearcă și testează Windows 11
Pentru a testa Windows 11 corect, trebuie mai întâi să te asiguri că ai toate driverele cele mai recente pentru sistem. În funcție de hardware-ul și de software-ul vital de pe PC-ul tău, va trebui să vizitezi paginile oficiale de descărcare a driverele dezvoltatorilor și să verifici actualizările.
Odată ce toate actualizările sunt finalizate, poți să încerci și să testezi funcțiile Windows 11 - meniul principal centrat, diferite opțiuni de afișare, să încerci combinații de afișare rapide, să folosești Auto HDR și să vezi cum se descurcă jocurile tale preferate pe noua configurație, etc.
Ține cont că, dacă încerci să te conectezi în aplicația integrată Microsoft Teams pe Windows 11, s-ar putea să primești mesajul "Parola ta este greșită". Pentru a remedia aceasta, va trebui să te conectezi cu succes folosind Microsoft Teams (pentru muncă sau școală).