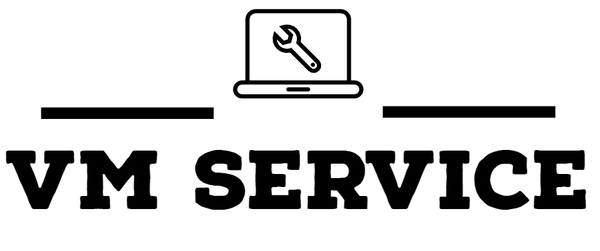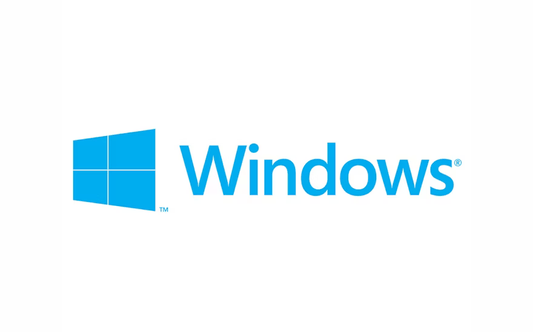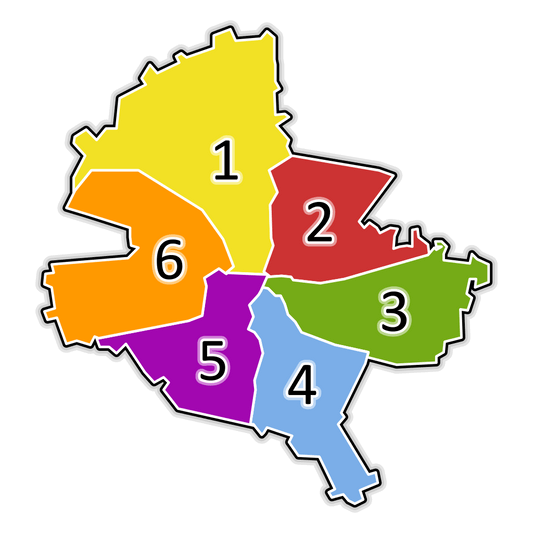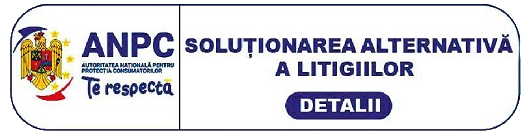Ecranul albastru al mortii / blue screen este un semn ingrijorator, dar nu totul este pierdut! O varietate de probleme hardware si software pot declansa un BSOD. Din fericire multe dintre ele pot fi remediate. Va vom arata cum sa rezolvati ecranul albastru / blue screen pentru a readuce laptopul sau calculatorul la viata.
Ce înseamnă ecranul albastru / blue screen al morții (BSOD)?
Ecranul albastru / blue screen al mortii (BSOD) este o afisare de eroare care apare atunci cand sistemul de operare Windows intampina o eroare de sistem considerata "fatala" si duce la o prabusire a sistemului. Desigur, BSOD indica faptul ca Windows a ajuns intr-o conditie critica si nu poate functiona in siguranta, insa adesea este cauzat de probleme relativ minore ce pot fi rezolvate usor.
Incepand cu Windows 10, BSOD afiseaza mesaje specifice care descriu problema, precum si un "cod de oprire" Windows - fie in format text, fie in hexazecimal - pe care il puteti cauta pe suportul Windows pentru o explicatie mai detaliata a erorii. Ecranul albastru in Windows 10 sau 11 poate afisa si un cod QR pe care il puteti scana pentru a afla mai multe despre eroare.
Vom analiza cateva dintre principalele cauze ale BSOD si va vom oferi o prezentare a celor mai comune coduri de eroare si ce inseamna acestea. Sau, puteti sa sariti direct la informatii despre cum sa preveniti un ecran albastru al mortii, indiferent de codul de eroare primit.

Ce provoaca ecranul albastru al mortii / blue screen?
Ecranul albastru al mortii poate fi cauzat de orice problema care determina sistemele de operare Windows sa nu mai ruleze in siguranta. BSOD poate fi declansat de probleme de software, cum ar fi actualizari incompatibile ale driverelor, sau probleme hardware, precum un hard disk care necesita formatare sau supraincalzire cauzata de overclocking-ul procesorului.
De obicei, BSOD rezulta fie din probleme de comunicare hardware, fie din fisiere corupte, dar cauza exacta poate fi diagnosticata prin intermediul codului de eroare Windows. In cele mai multe cazuri, cauzele BSOD nu sunt prea ingrijoratoare, cu exceptia cazului in care prabusirile se intampla repetat. Indiferent de ceea ce provoaca un ecran albastru al mortii, de obicei, acesta poate fi evitat printr-un mentenanta regulata pentru a mentine buna functionare a PC-ului sau laptopului.
Daca computerul dvs. ruleaza in mod lent, curatarea sa prin eliminarea fisierelor inutile si eliminarea aplicatiilor neesentiale poate ajuta la accelerarea sa.
Coduri de oprire comune ale Windows
Iata cateva dintre cele mai comune coduri de oprire ale Windows pentru probleme care cauzeaza eroarea ecranului albastru al mortii:
- CRITICAL_PROCESS_DIED - Veti vedea acest cod daca o operatie esentiala a sistemului a incetat sa functioneze. Poate fi posibil ca ati incheiat din greseala procese critice in Managerul de activitati.
- SYSTEM_THREAD_EXCEPTION_NOT_HANDLED - Acest cod este adesea cauzat de un driver invechit sau defect. Puteti evita repetarea acestei probleme prin actualizarea driverelor sau revenirea la o versiune anterioara.
- IRQL_NOT_LESS_OR_EQUAL - Software-ul dispozitivului sau un proces de sistem a incercat sa acceseze mai multa memorie decat i s-a permis. Scanati fisierele de sistem deteriorate sau remediati driverele pentru a evita aceasta problema.
- VIDEO_TDR_TIMEOUT_DETECTED - Acesta indica o eroare de procesare a GPU-ului. Poate fi din cauza faptului ca ati solicitat adaptatorul dvs. de afisare la limita sau poate fi un simptom al driverelor defecte.
- PAGE_FAULT_IN_NONPAGED_AREA - Un proces de sistem s-a referit la o adresa de memorie care nu exista. Fie driverul sau procesul de sistem este de vina, fie RAM-ul este deteriorat.
- SYSTEM_SERVICE_EXCEPTION - Aceasta eroare listeaza adesea driverul sau procesul de sistem care a cauzat-o. Daca un fisier de sistem este semnalat, fiti atent cand depanati. Actualizarile si revenirile la drivere sunt mai putin riscante de efectuat decat remedierile sistemului.
- DPC_WATCHDOG_VIOLATION - Apare atunci cand driverul unui dispozitiv este invechit sau incompatibil cu sistemul. De asemenea, pot exista fisiere de sistem corupte.
- NTFS_FILE_SYSTEM - O parte a hard disk-ului a fost corupta, ceea ce se poate intampla din cauza varstei discului. Scanarea discului poate identifica si repara segmentele deteriorate.
- DATA_BUS_ERROR - Un cod general pentru probleme hardware, ceea ce inseamna ca fie componenta hardware este defecta, incompatibila sau configurata incorect. Poate fi necesar sa eliminati componenta daca nu functioneaza nicio alta solutie.
Noroc ca nu trebuie sa stiti cum sa rezolvati fiecare dintre aceste probleme in mod individual. Ghidul nostru de mai jos acopera solutiile pentru problemele legate de BSOD.
Cum sa rezolvati ecranul albastru al mortii pe Windows
Rezolvarea unui ecran albastru al mortii are multe solutii posibile, dar, in mod convenabil, exista doar un singur proces pe care trebuie sa-l urmati pentru a identifica si remedia problema.
Iată cum să rezolvați un ecran albastru al morții / blue screen:
1. Opreste PC-ul sau laptopul care a afisat BSOD
Apasati si tineti apasat butonul de pornire pana cand computerul se opreste. Este in regula sa faceti acest lucru deoarece scopul intregii proceduri de oprire corecta este de a permite computerului sa salveze toate datele temporare. Este prea tarziu pentru asta daca sistemul s-a prabusit deja - singura modalitate de a proceda este sa fortati o oprire.
2. Deconectati toate dispozitivele USB cu exceptia mouse-ului si tastaturii
Scoateti toate dispozitivele externe, cum ar fi hard disk-urile si imprimantele. Aceste periferice si driverele lor ar putea fi cauza erorii.
3. Reinitializati sistemul in Modul Sigur cu Conexiune la Retea
Modul Sigur este o versiune minimala a sistemului de operare Windows normal, care permite doar procesele esentiale, putin probabil sa declanseze un alt BSOD, oferindu-va spatiu pentru depanarea problemei.
Pentru a reporni in Modul Sigur, porniti din nou PC-ul in mod normal, iar apoi, cand vedeti ecranul de autentificare Windows, apasati si tineti apasata tasta Shift in timp ce selectati Restart din iconita de alimentare.
Dupa ce PC-ul dvs. se reporneste din nou, veti primi ecranul "Alegeti o optiune". Selectati Troubleshoot (Depanare) > Advanced options (Optiuni avansate) > Startup Settings (Optiuni de pornire) > Restart (Repornire).
4. Dezinstalati software-ul instalat recent
Acum, ca sunteti in Modul Sigur, prioritatea principala este sa eliminati orice software instalat recent, deoarece acesta este foarte probabil sa fie cauza. Pentru a dezinstala software-ul in Windows, apasati tasta Windows. Tastati "adauga sau elimina programe" si faceti clic pe Adauga sau elimina programe.

Apoi, derulati prin lista de programe si cautati software-ul pe care l-ati instalat recent sau care pare necunoscut (dar lasati neatinse orice program cu Microsoft in nume). Dati clic pe program, apoi faceti clic pe Dezinstaleaza.

5. Revino la versiunea anterioara sau dezactiveaza driverele
Deoarece driverele recent actualizate ar putea fi problema, ar trebui sa incercati sa reveniti la versiunile anterioare ale acestora. Are sens sa incepeti cu driverele pentru adaptorul de afisare si componentele non-esentiale, deoarece acestea tind sa fie cele mai problematice
In primul rand, apasati tasta Windows, tastati "Manager dispozitive" si apasati Enter.

Apoi, derulati prin lista de componente, dati clic dreapta pe selectia dvs. si alegeti Proprietati din meniul care apare.

In cele din urma, faceti clic pe fila Dispozitiv si apoi pe Roll Back Driver (Revocare driver).

Urmariti acelasi proces pentru a reveni la versiunile anterioare ale driverelor pentru alte componente hardware.
6. Scanati pentru malware
Este posibil ca un virus sau malware sa fi cauzat BSOD prin stergerea sau coruperea fisierelor critice ale sistemului. Pentru a preveni alte perturbari si pentru a va asigura ca PC-ul sau laptopul dvs. este in siguranta, porniti instrumentul dvs. preferat de eliminare a malware-ului, asigurati-va ca este complet actualizat si efectuati o scanare completa pentru a gasi orice malware care ar putea fi ascuns pe dispozitivul dvs.
7. Rulati o scanare SFC
Acum este momentul sa cautati fisiere de sistem deteriorate sau lipsa — si sa le reparati sau sa le inlocuiti, daca este posibil — folosind o scanare System File Checker (SFC). Iata cum sa efectuati o scanare System File Checker folosind Command Prompt:
In primul rand, apasati tasta Windows si tastati "cmd". Dati clic dreapta pe Command Prompt si selectati "Run as Administrator" (Ruleaza ca administrator). Selectati "Yes" sau "OK" la orice prompt-uri care apar.

Apoi, tastati sfc /scannow in caseta de dialog Command Prompt, apasati Enter si asteptati ca scanarea sa se completeze.

8. Scanati hard disk-ul
O scanare a hard disk-ului cu CHKDSK cauta parti deteriorate ale hard disk-ului, inclusiv sisteme de fisiere corupte si deteriorari fizice ale discului insusi - ambele cauze comune ale ecranului albastru al mortii.
Pentru a efectua o scanare CHKDSK, apasati tasta Windows si tastati "cmd". Dati clic dreapta pe Command Prompt si selectati "Run as Administrator" (Ruleaza ca administrator). Dati clic pe "Yes" sau "OK" daca vi se solicita.

Apoi, tastati pur si simplu "chkdsk" si apasati Enter pentru a rula linia de comanda si a initia scanarea.

Daca scanarea identifica erori de unitate, trebuie sa efectuati un nou proces CHKDSK pentru a le repara. Tastati "chkdsk /r" in Command Prompt si apasati Enter — acest lucru va lansa o scanare diagnostica mai profunda si va restaura sectoarele deteriorate ale hard disk-ului astfel incat sa fie citite in cadrul sistemului de fisiere.
Hardware-ul se deterioreaza in timp, asa ca daca discul dvs. are mai mult de cativa ani, ar trebui sa efectuati acest tip de test al hard disk-ului in mod regulat pentru a depista problemele inainte ca acestea sa duca la o eroare.
9. Verificati memoria RAM a calculatorului sau laptopului
Daca problemele cu memoria RAM au cauzat un BSOD, instrumentul Windows Memory Diagnostic va va ajuta sa identificati problema specifica.
Pentru a verifica daca memoria RAM a computerului dvs. functioneaza corect, apasati tasta Windows, tastati "Windows Memory Diagnostic" si apasati Enter.

Apoi, faceti clic pe Restart now and check for problems (recomandat) cand sunteti pregatit.

Rezultatele diagnosticului vor aparea imediat ce computerul dvs. se reporneste. Daca doriti sa le consultati din nou, le puteti vizualiza in Event Viewer (Vizualizator de evenimente).
10. Reporniti PC-ul pentru a vedea daca apare din nou BSOD
Verificarea memoriei RAM necesita o repornire, asa ca acesta este momentul potrivit pentru a reporni si a vedea daca oricare dintre solutiile de mai sus au functionat. Daca BSOD a incetat sa mai apara, felicitari! Ati gasit solutia.
In acest caz, puteti incepe sa reintroduceti cu grija software si drivere pe care le-ati dezinstalat sau revertat anterior, asigurandu-va ca le descarcati de la surse legitime si le instalati una cate una, fara a rula alte programe in acelasi timp. Este recomandabil sa incepeti prin actualizarea driverelor Windows, urmata de driverele audio si apoi de cele grafice.
Pentru a va ajuta sa mentineti driverele actualizate pentru performanta optima, utilizati un program de actualizare a driverelor. Nu numai ca va scuteste de configurarea manuala a actualizarilor, dar o unealta dedicata poate contribui la minimizarea problemelor care pot aparea la instalarea noilor versiuni. In plus, poate ajuta la prevenirea aparitiei unui alt ecran albastru in Windows.
De asemenea, puteti contribui la prevenirea aparitiei ecranelor albastre in Windows, curatand in mod regulat PC-ul sau laptopul si descarcand software antivirus pentru a va mentine in siguranta, atat pe dvs., cat si fisierele si echipamentul dvs.
11. Daca nimic altceva nu functioneaza, reinstalati Windows
Daca nimic nu a functionat pana acum, exista doar o optiune ramasa: reinstalarea Windows. Aceasta va sterge toate datele stocate pe calculatorul dvs., asa ca este ultima solutie. Dar, din fericire, daca puteti utiliza Windows in mod normal in Modul Sigur, aveti inca ocazia sa clonati hard disk-ul si sa faceti backup la tot inainte de a sterge Windows si de a reinstala o versiune curata a sistemului de operare.

Link-uri utile: Cele mai frecvente probleme cu laptopul; Cum ai grija de tastatura ta? Inlocuirea Tastaturii Laptopului; Cum sa cureti consolele PS4 si PS5; Reparatie si Inlocuire Mufa de Alimentare; Inlocuire ecran laptop; Curatarea Profesionala a Calculatorului; Inlocuire Baterie Laptop; Upgrade Laptop; Instalare Profesionala Windows; Curatare Laptop; Repararea laptopului